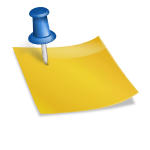듀얼 모니터를 사용하는 여러 모니터를 한 컴퓨터에 연결하여 사용하는 방법을 알아봅니다.
목차 ■ 복수의 모니터와 컴퓨터 본체 포트 구성도 ■ 본체 그래픽 카드 포트 확인 ■ 메인 모니터 포트 확인(HDMI to HDMI)■ 보조 모니터 포트 확인(DVI-D to D-SUB)■ 보조 모니터 케이블 구입(DVI-D to D-SUB케이블)■ 디스플레이 설정 확인 ■ 디스플레이 식별 ■ 변경한 설정을 유지한 ■ 메인 모니터의 위치 결정(왼쪽, 오른쪽)■ 디스플레이 확장 ■ 디스플레이 복제 ■ 디스플레이 1에만 표시 ■ 디스플레이 2에만 표시 ■ 다중 디스플레이 사용 시 작업 바의 앱 표시 방법 ■ 복수의 모니터와 컴퓨터 본체의 포구성도 외장 그래픽 카드의 포트 종류와 모니터에서 지원하는 포토의 종류를 확인하세요.컴퓨터 본체 그래픽 카드:DVI-D, HDMI, DPLG 27MK430H모니터(메인):HDMI, D-SUBLG 24MP48HQ모니터(보조):HDMI, D-SUB
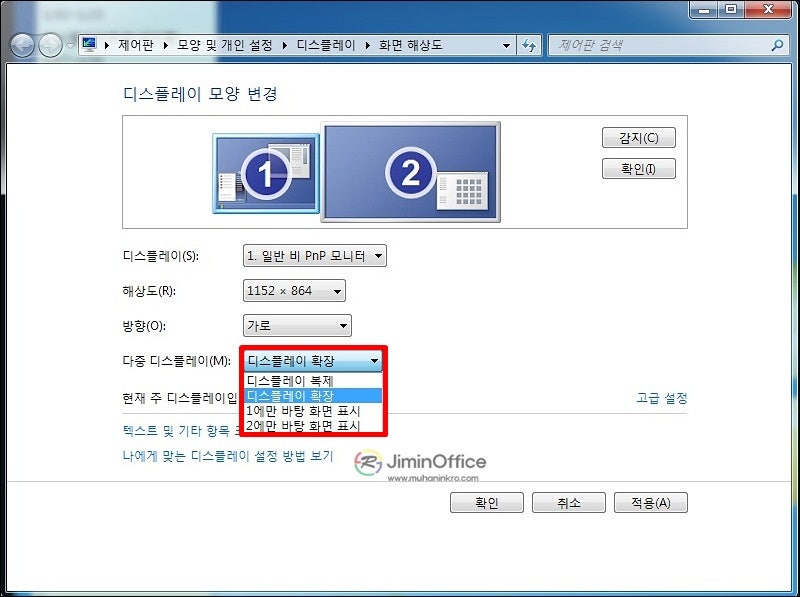
■ 본체 그래픽 카드 포트 확인 외장 그래픽 카드에는 DVI-D, HDMI, DP 포트가 대응합니다.기본적으로 메인 모니터는 HDMI 포트를 사용하는 경우가 많습니다.

■ 메인 모니터 포트 확인(HDMI to HDMI) 메인에서 사용하던 모니터에는 HDMI로 컴퓨터와 연결되어 있었습니다.
■ 보조 모니터 포트 확인(DVI-D to D-SUB) 메인 모니터에서 HDMI 포트는 사용하고 있으므로 보조 모니터는 D-SUB 포트를 이용하고자 합니다.RGB 포트라고도 합니다. 컴퓨터의 DVI-D 포트와 D-SUB 포트를 연결하면 될 것 같습니다.

■ 보조 모니터 연결 케이블 구매(DVI-D to D-SUB 케이블) 보조 모니터 연결을 위해 DVI-D to D-SUB 케이블을 구입합니다.컴퓨터나 모니터마다 지원하는 포트가 다르기 때문에 지원 여부는 확인해야 합니다.
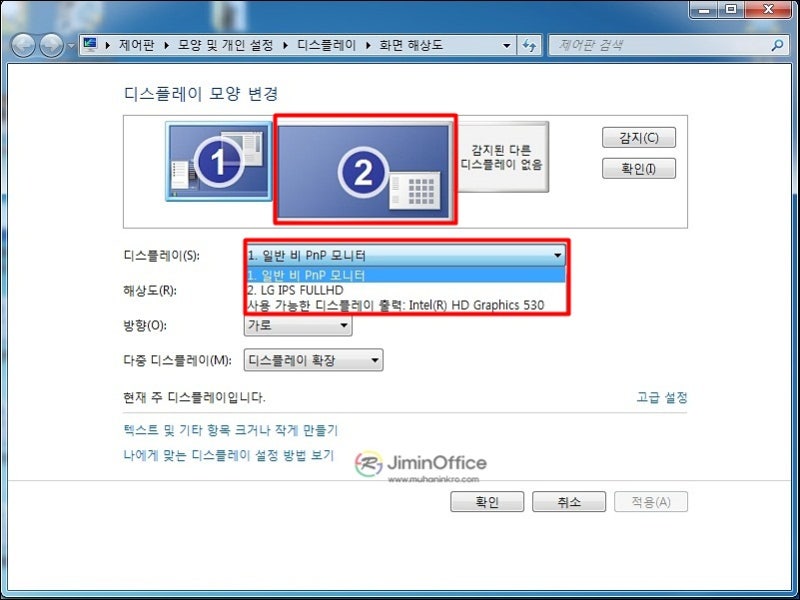
■ [보기 설정 확인하기] 컴퓨터와 모니터가 연결되어 있는 경우는, 창을 켜고 데스크톱 마우스 오른쪽 > 표시 설정을 확인합니다.
설정 > 시스템 > 디스플레이에서도 확인할 수 있지만 디스플레이 확장은 복제, 확장, 1에만 표시, 2에만 표시, 이렇게 표시됩니다.

■ 디스플레이 식별, 디스플레이 확장 전 식별을 누르면 모니터 왼쪽 하단에 번호가 표시됩니다.1번과 2번 모니터로 구분되는데 1번이 메인으로 사용하는 모니터입니다.
2번 보조로 사용하는 모니터입니다.

■ 변경한 설정을 유지할 설정을 변경하면 팝업이 뜨는데 변경한 설정을 유지할지 아니면 원래대로 되돌릴지 선택합니다.상황에 따라 변경 후 어느 위치에 있는지 화면에 표시되지 않을 수 있습니다.설정 변경 후 화면의 변경된 설정 유지를 클릭하지 않으면 12초 후에 이전 설정으로 돌아갑니다.

■ 메인 모니터의 위치 결정(왼쪽,오른쪽) 식별을 눌렀을 때 1번이 메인 모니터의 위치라고 확인했습니다.모니터가 2개, 3개가 될 경우에는 어떤 모니터를 주로 사용하는지 확인을 해야 하는데 1번 모니터를 왼쪽으로 사용할지 아니면 오른쪽으로 사용할지 결정을 합니다.1번과 2번 모니터는 케이블을 거꾸로 연결해서 순서를 바꿀 수도 있지만 아래 화면처럼 마우스로 위치를 바꿀 수도 있습니다.변경 후에는 적용을 눌러주세요.

모니터의 위치가 바뀌면 아래와 같이 “이 디스플레이를 메인 모니터로 만들기”를 선택하십시오.선택하면 아래와 같이 비활성화됩니다.혹시 다시 변경하시려면 2번 모니터를 선택하셔서 다시 변경해주세요.■ 디스플레이 확장 디스플레이 확장은 1번 모니터와 2번 모니터를 연결하여 사용합니다.디스플레이 확장의 경우 모니터를 2개 연결하여 아래 화면이 됩니다.디스플레이 확장의 경우 식별을 눌러보면 왼쪽이 1번(메인), 오른쪽이 2번(보조)으로 표시됩니다.아래 화면을 자세히 보시면 1번 왼쪽에는 마우스가 이동할 수 없습니다.또한 두 번째 오른쪽으로도 이동할 수 없습니다.즉, 1번 오른쪽과 2번 왼쪽 사이에서만 마우스가 움직이는 것입니다.■ 복제 디스플레이의 경우 메인 화면의 내용을 동일하게 보조 화면으로 전송합니다.메인 화면에서 작업할 화면 복사해서 보조 화면으로 보내드릴게요.디스플레이 복제의 경우는, 이하와 같이 1/2로 표시됩니다.■ 디스플레이 1에만 표시 모니터가 2개로 구성되어 있지만 특수한 경우에는 한쪽 모니터에만 출력되도록 할 때 사용합니다.첫째, 즉 메인 모니터 화면으로 출력할 때 사용합니다.디스플레이 1번만 표시할 경우 식별 1번 모니터에 화면을 출력하고 2번에는 화면을 표시하지 않습니다.■ 디스플레이 2에만 표시 2회, 즉 보조 모니터 화면으로 출력할 때 사용합니다.2만 표시를 선택하면 한쪽 모니터만 출력되고 기존 1번과 2번이 바뀌고 1번이 오른쪽으로 진행됩니다.디스플레이 2에만 표시할 경우 식별 2번 모니터 측에만 화면 출력을 수행합니다.■ 다중 디스플레이를 사용할 때 태스크바 앱 표시 방법 다중 디스플레이를 사용하면 1번, 2번, 3번 모니터에 화면이 표시됩니다.확장의 경우 1번 모니터에서 작업하지만 2번, 3번 모니터의 작업 표시줄에도 표시됩니다.작업을 위해 1번 모니터 문서를 클릭하였으나 3번 모니터에 표시되기도 합니다.작업하고 있는 모니터에만 작업 표시줄이 뜨도록 해야 혼란스럽지 않습니다.설정 > 개인설정 > 태스크바 > 태스크바 동작 여러 디스플레이를 사용할 경우 다음 태스크바 앱을 표시합니다: 창이 열려 있는 태스크바—————-DVI 포트 구분https://blog.naver.com/siwoo9999/222537846106스마트TV-05.HDMIhttps://blog.naver.com/siwoo9999/90162285893